The Olympic Games have long been a symbol of global unity, athletic excellence, and cultural celebration. Since their ancient inception in Greece, the Games have evolved into a massive international event, showcasing the pinnacle of human physical achievement and fostering a spirit of friendly competition. As we look forward to Paris 2024, the anticipation and…
Mastering Google Photos: Sign-In, Downloads, Printing, Photo Books, Partner Sharing, and More.
Google Photos has revolutionized the way we store, organize, and share our photos. Whether you’re a casual photographer or a seasoned pro, Google Photos offers a suite of tools designed to make your life easier. From automatic backups to advanced photo editing, this platform is a must-have for anyone looking to manage their digital memories efficiently.
Table of Contents
Getting Started with Google Photos
Sign In to Google Photos
Signing in to Google Photos is a breeze. If you already have a Google account, you’re halfway there. Simply:
- Open the Google Photos app or go to photos.google.com.
- Click on the “Sign In” button.
- Enter your Google account credentials.
- Click “Next” and follow any additional prompts.
If you encounter issues, such as forgotten passwords, you can use the account recovery options provided by Google.
Downloading the Google Photos App
For Android Devices
Downloading Google Photos on Android is straightforward:
- Open the Google Play Store.
- Search for “Google Photos”.
- Tap “Install”.
- Once installed, open the app and sign in.
Key features for Android include automatic backup, easy sharing options, and integration with Google Drive.
For iOS Devices
For iOS users:
- Open the App Store.
- Search for “Google Photos”.
- Tap “Get” and then “Install”.
- Open the app and sign in with your Google account.
iOS users enjoy seamless integration with their device’s photo gallery and access to all the robust features Google Photos offers.
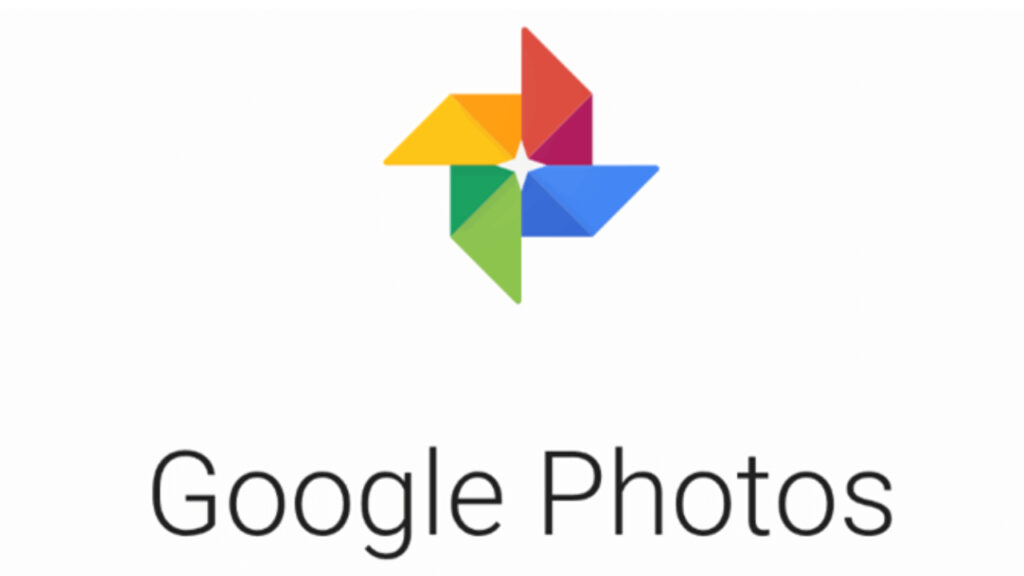
Setting Up Google Photos
Initial Setup
Setting up Google Photos for the first time is simple:
- Open the app and sign in.
- You’ll be prompted to enable backup and sync – choose your preferences.
- Customize your settings, such as photo quality and notification preferences.
Organizing Your Photos
Creating Albums
Albums are a great way to organize your photos:
- Open Google Photos and go to the “Library” tab.
- Tap “New album”.
- Add a title and select the photos you want to include.
- Save your album.
Efficient organization helps you find photos quickly and keeps your collection tidy.
Using Tags and Faces
Tagging and facial recognition can streamline your photo organization:
- Google Photos automatically tags faces. To label them, go to “People” in the “Search” tab.
- Add names to recognized faces for easy searching.
- Use tags to categorize photos by events, locations, or other criteria.
Backing Up Photos
Backup Options
Ensure your photos are always safe with these backup options:
- Open Google Photos and go to “Settings”.
- Tap “Backup & sync”.
- Choose between “High quality” (free unlimited storage) and “Original quality” (counts against your Google storage quota).
Managing Storage
Understanding storage limits is crucial:
- Check your storage usage in Google Photos settings.
- Free up space by deleting unnecessary photos or using the “Free up space” feature in the app.
Editing Photos in Google Photos
Basic Editing Tools
Enhance your photos with basic editing tools:
- Open a photo and tap the “Edit” icon.
- Adjust brightness, contrast, and color.
- Crop and rotate to perfect your shot.
Advanced Editing Options
For more advanced edits:
- Explore filters and advanced tools like “Pop” and “Vignette”.
- Use the “Markup” tool for annotations and highlights.

Printing Photos from Google Photos
Order Prints
Ordering prints is straightforward:
- Select the photos you want to print.
- Tap the “Print store” option.
- Choose print sizes and quantities, then place your order.
Creating Photo Books
Create stunning photo books:
- Select photos and choose “Photobook” from the print options.
- Arrange your photos and customize the layout.
- Add captions and designs to personalize your book.
Sharing Photos and Albums
Direct Sharing
Share your memories with ease:
- Select the photos or albums to share.
- Tap the “Share” icon.
- Choose sharing options like email, social media, or direct links.
Partner Sharing Setup
Set up partner sharing to keep loved ones in the loop:
- Go to “Settings” in Google Photos.
- Tap “Partner sharing”.
- Enter your partner’s email and choose what to share.
Exploring Additional Features
Google Photos Assistant
The Assistant is your helpful guide:
- Access the Assistant from the app’s main menu.
- Follow its suggestions for creating albums, collages, and animations.
Memories and Collages
Relive your favorite moments:
- Go to the “For you” tab.
- Create memories and collages using the Assistant’s suggestions.
- Customize them with your favorite photos.
Privacy and Security in Google Photos
Privacy Settings
Protect your photos:
- Go to “Settings” and tap “Privacy”.
- Adjust sharing settings and manage account access.
Handling Sensitive Photos
Keep sensitive photos secure:
- Use the “Locked folder” feature for private photos.
- Enable extra security measures like two-factor authentication.
Troubleshooting Common Issues
App Crashes
Fix app issues easily:
- Ensure your app is updated.
- Clear the cache or reinstall the app if necessary.
Syncing Problems
Resolve syncing issues:
- Check your internet connection.
- Ensure backup settings are correctly configured.
Google Photos offers an unparalleled experience for managing and sharing your digital memories. From easy backups to professional photo editing, this platform has something for everyone. By following the steps outlined in this guide, you’ll be well on your way to mastering Google Photos and making the most of its features.
FAQs
How can I recover deleted photos in Google Photos?
Deleted photos can be recovered from the “Trash” folder within 60 days of deletion. After 60 days, they are permanently removed.
What are the storage limits for Google Photos?
You get 15GB of free storage shared across Google Photos, Drive, and Gmail. Additional storage can be purchased through Google One.
Can I use Google Photos on multiple devices?
Yes, you can access your Google Photos account on multiple devices by signing in with the same Google account.
How do I stop automatic backups?
To stop automatic backups, go to “Settings” in the Google Photos app, tap “Backup & sync”, and toggle off the “Backup & sync” option.
Is Google Photos safe for storing sensitive information?
Google Photos uses advanced security measures to protect your photos. However, for highly sensitive photos, use the “Locked folder” feature for added security.




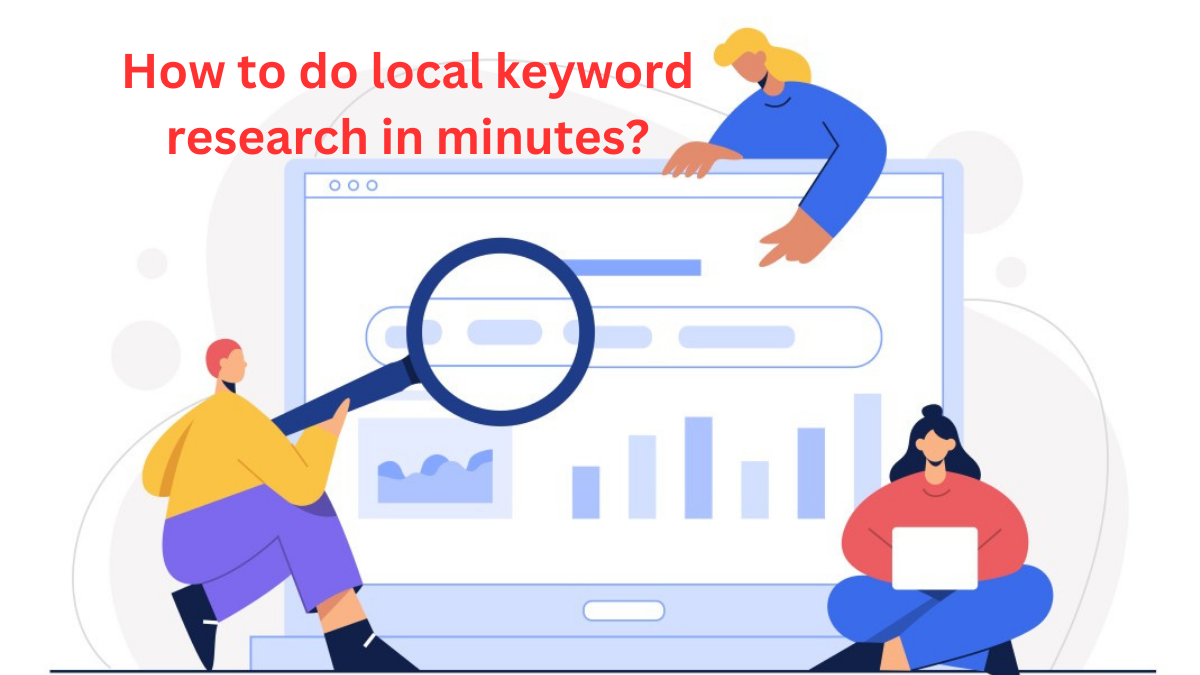
Really great information can be found on web blog.Blog range